La pestaña Documentos permite gestionar los documentos adjuntos a un paciente.
Los documentos que puede añadir a una visita son de 2 tipos :
Cuando adjunta un archivo situado en su PC , una copia de este se guarda en el programa. Aunque borre el archivo de su PC seguimos teniendo una copia en el programa.
En la imagen siguiente podemos ver la pestaña Documentos cuando no tiene ningún archivo adjunto. Los botones que nos interesan están en la parte inferior : Añadir Archivo , Añadir Escaner , Guardar como , Editar y Eliminar
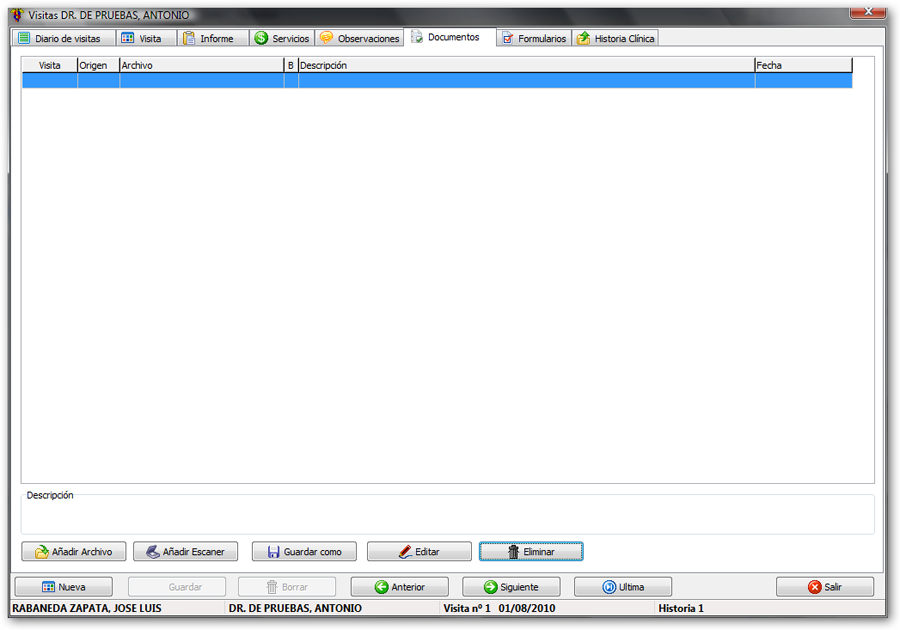
Cuando clica el botón Añadir Archivo aparece en la parte inferior un cuadro con fondo azul con los datos que debemos rellenar para adjuntar un archivo.
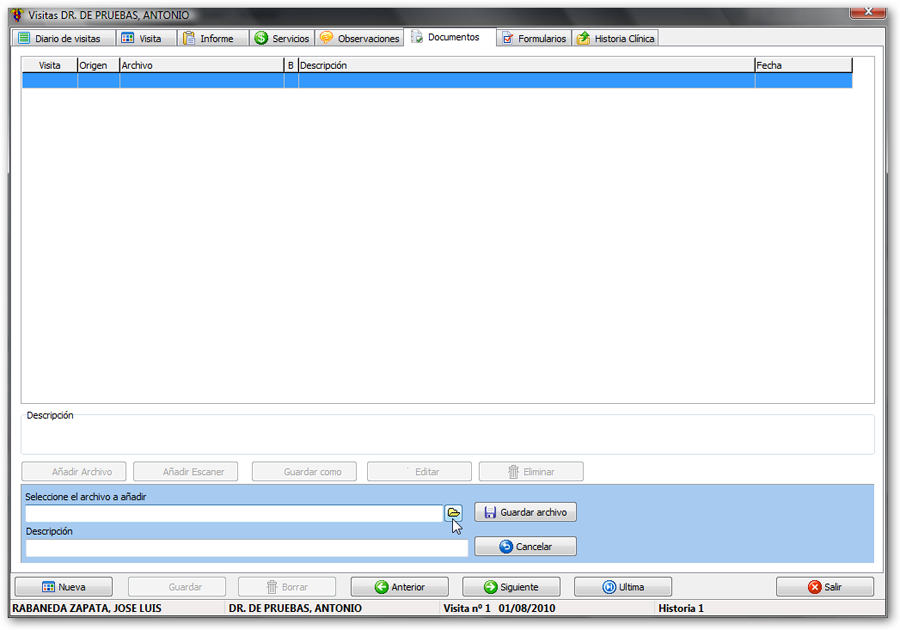
El primer paso es seleccionar el archivo que queremos añadir. Podemos clicar en el botón con la carpeta amarilla para seleccionar el archivo.
El segundo paso es introducir una descripción de ese archivo. Aunque esto es opcional , se recomienda introducir una descripción que contenga palabras clave que identifiquen a este archivo. En la opción Menú , Documentos puede buscar documentos introduciendo una palabra que esté contenida en la descripción, de ahí la importancia de introducir una descripción con palabras que identifiquen lo mejor posible este documento.
Clicamos el botón Guardar archivo y tendremos la pantalla siguiente. Como podemos ver, el cuadro con fondo azul desaparece y el archivo adjunto aparece en la parte superior. En la parte inferior tenemos el cuadro 'Descripción' que nos muestra la descripción del archivo seleccionado.
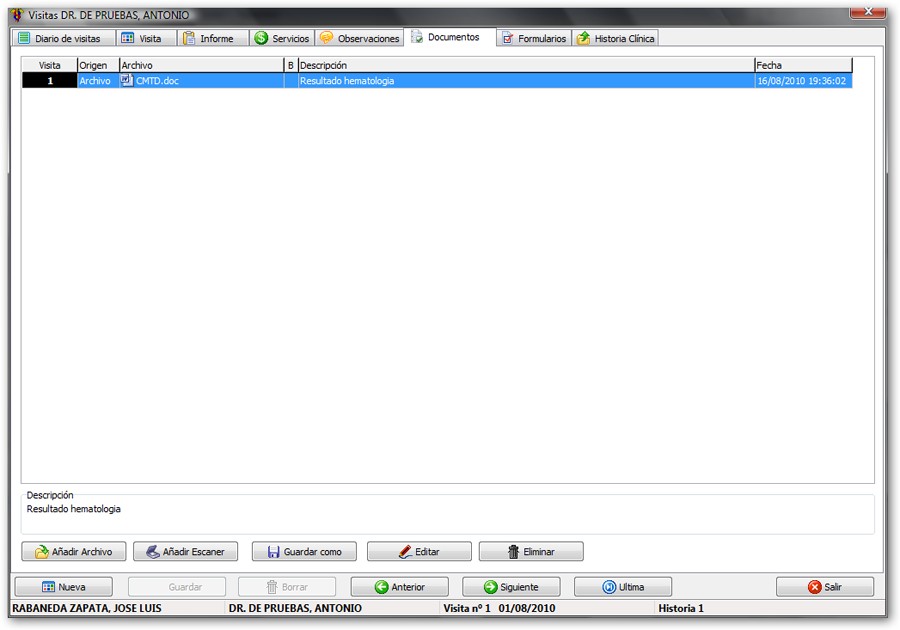
Si queremos adjuntar un documento que tenemos en papel (o la tarjeta del seguro, DNI ...) podemos utilizar el botón Añadir Escaner . Para ello necesita tener conectado un escáner a su PC y tener instalado el software del fabricante del escáner.
Al clicar el botón Añadir Escaner nos aparece la ventana siguiente :
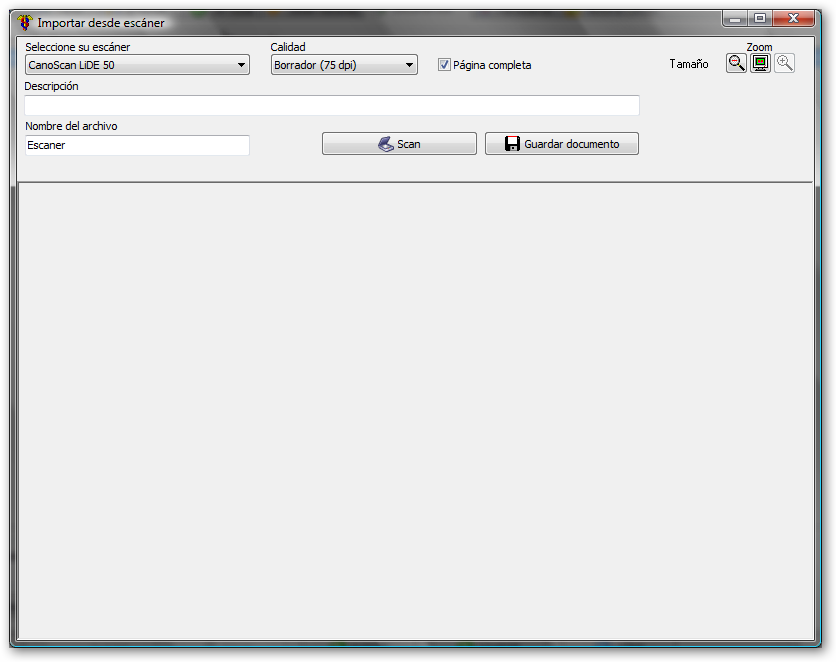
Ante todo debe seleccionar su escáner. Si no aparece en la lista compruebe que está encendido y que ha instalado correctamente el software que viene con el escáner.
A continuación el proceso cambia dependiendo de la casilla 'Página completa'
Casilla 'Página completa' marcada
Esta es la forma rápida de añadir un documento desde el escáner.
Seleccione la calidad del documento. Dispone de 3 niveles de calidad : borrador, normal y alta resolución.
Tenga en cuenta que a mayor resolución el tiempo de proceso aumenta y el tamaño del documento también.
Ya puede clicar el botón Scan y cuando el escáner termine tendrá
la página completa de su documento en pantalla.
Casilla página completa desmarcada
Esta es la forma avanzada de añadir un documento desde el escáner.
Si no quiere escanear una página completa (dni, tarjeta de seguro, talón ...) o si quiere utilizar las funciones avanzadas que le proporciona el software de su escáner, cuando clique el botón Scan , el programa DoctorPax cargará el software de su escáner. La pantalla que aparece a continuación depende de la marca y modelo de su escáner pero en todos los casos esta le permitirá :
Cuando el escáner termine, tendrá en pantalla su documento.
Guardar el documento
Antes de guardar introduzca una descripción y un nombre de archivo. Aunque esto es opcional , se recomienda introducir una descripción que contenga palabras clave que identifiquen a este archivo. En la opción Menú , Documentos puede buscar documentos introduciendo una palabra que esté contenida en la descripción, de ahí la importancia de introducir una descripción con palabras que identifiquen lo mejor posible este documento.
Cualquier documento adjunto en una visita se puede guardar como un archivo en su PC. Al clicar en el botón Guardar como aparece la clásica ventana de Windows que le permite guardar un archivo.
Para editar la descripción del documento clique en el botón Editar . Al pie de la ventana aparece el cuadro con fondo azul donde puede modificar las descripción del documento.
Clique sobre el botón Eliminar para eliminar un documento. Debido a la configuración de seguridad le podría ser denegado el borrado del documento. Para más información sobre la seguridad en DoctorPax clique aquí.
Al hacer un doble clic sobre un documento se abrirá dicho documento con el programa correspondiente a ese tipo de documento en su PC.
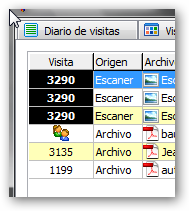
Cuando estamos en la pestaña de documentos estamos viendo TODOS los documentos de este paciente, no sólo los de la visita actual. La columna Visita nos indica a que visita corresponde cada documento.
El programa muestra el dato de la columna visita de varias formas para resaltar visualmente la pertenencia de cada documento.
En el ejemplo de la imagen que tiene a la derecha estamos situados en la visita nº 3290 y podemos ver que los documentos de la visita actual tiene el fondo negro y el nº de la visita en blanco (los 3 primeros documentos de la imagen).
Los documentos que pertenecen a otras visitas aparecen 'normalmente' es decir, con fondo blanco y el nº de la visita en negro (los 2 últimos de la imagen).
Los documentos que aparecen con un icono (el 4º en la imagen) son documentos adjuntados en la ficha del paciente. La opción de menú para pacientes está en Menú , Pacientes .