DoctorPax le ofrece varios mecanismos para garantizar la seguridad de sus datos. Toda la configuración de seguridad es accesible únicamente por el usuario administrador.
El acceso al programa está restringido a los usuarios creados en el programa y validados con su contraseña.
En Configuración , Configuración , Global , Control de Usuarios el administrador puede configurar el nivel de seguridad de las contraseñas.
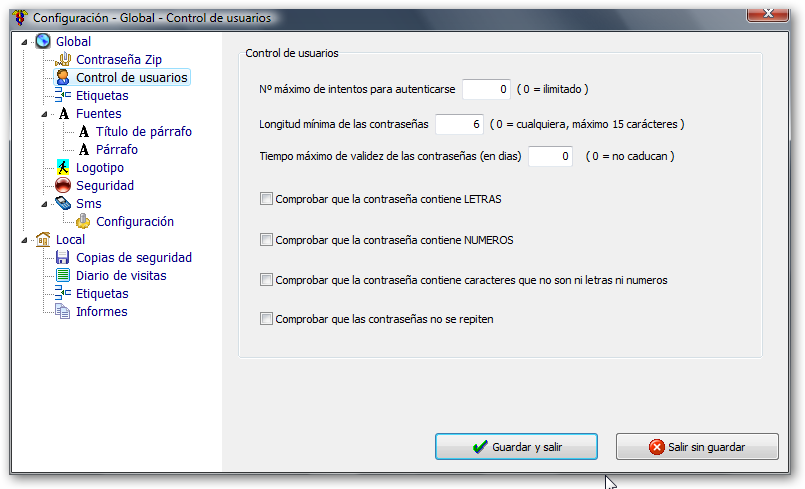
Los datos configurables son los siguientes :
Nº máximo de intentosindica el nº máximo de intentos fallidos para identificarse. Alcanzado ese nº el usuario queda bloqueado y sólo el administrador puede desbloquearlo desde el mantenimiento de usuarios. Si ese valor está a 0 , el nº de intentos es ilimitado y el usuario nunca queda bloqueado.
Longitud mínima de las contraseñasindica el nº de carácteres minimo que debe contener una contraseña. Si el valor es 0 no se comprueba la longitud mínima. En cualquier caso, la longitud máxima es de 15 carácteres.
Tiempo máximo de validezindica el nº de dias durante los cuales la contraseña es válida. Pasado el tiempo establecido el usuario ya no podrá identificarse con esa contraseña. Si faltan 15 dias o menos para que caduque una contraseña el programa avisa al usuario cada vez que entra al programa. Los usuarios pueden cambiar su contraseña en cualquier momento en la opción Menú , Cambiar mi contraseña Si el valor es 0 las contraseñas no caducan.
Comprobar que la contraseña contiene letrassi esta casilla está marcada, cuando vayan a cambiar una contraseña el programa comprobará que la nueva contraseña contiene por lo menos una letra. De lo contrario no se aceptará la nueva contraseña.
Comprobar que la contraseña contiene númerossi esta casilla está marcada, cuando vayan a cambiar una contraseña el programa comprobará que la nueva contraseña contiene por lo menos un número. De lo contrario no se aceptará la nueva contraseña.
Comprobar que la contraseña contiene carácteres que no són ni letras ni númerossi esta casilla está marcada, cuando vayan a cambiar una contraseña el programa comprobará que la nueva contraseña contiene por lo menos un carácter que no es ni letra ni número. Por ejemplo cualquiera de los carácteres siguientes : !$%&=+- ... De lo contrario no se aceptará la nueva contraseña.
Comprobar que las contraseñas no se repitensi esta casilla está marcada, el programa recordará las 5 últimas contraseñas de cada usuario y no aceptará que se vuelva a utilizar cualquiera de ellas.
Cuando el administrador está editando los datos de un usuario en Maestros , Usuarios , Editar dispone de un botón Acceso menú .
Cuando clicamos ese botón nos aparece una pantalla como la siguiente :
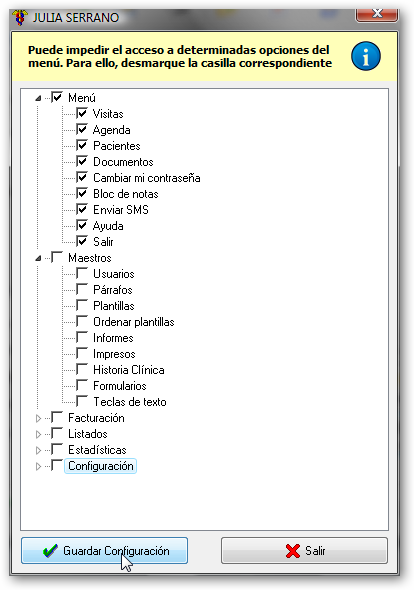
En esta pantalla tenemos el menú general del programa pero presentado en forma de árbol. Cuando despliega uno de los menús aparecen las opciones que contiene ese menú.
En la imagen de ejemplo hemos editado nuestra secretaria Julia Serrano y hemos decidido que sólo le dejariamos acceso a las opciones que están en el menú Menú.
Para ello simplemente hemos desmarcado las casillas de las opciones principales Maestros , Facturación , Listados , Estadísticas y Configuración.
Como puede comprobar en la imagen en el caso del menú Maestros, al desmarcar la opción principal se desmarcan automáticamente todas las opciones que contiene.
Si en el control de usuarios tiene activada la caducidad de contraseñas, conviene dejar activada la opción Cambiar mi contraseña
Dispone de un menú contextual que aparece cuando clica con el botón derecho del ratón :
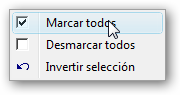
Aunque deje acceso a la opción Maestros , Usuarios un usuario (excepto administrador) sólo podrá acceder a su ficha y aun así no podrá modificar ningún dato relativo a la seguridad (acceso menú , desbloquear , acceso a las pestañas de la pantalla de visitas). Tampoco podrá crear o borrar usuarios.
En la opción Administrador , Acceso a Menú , el administrador dispone de otra pantalla donde configurar el acceso a menú de los usuarios pero enfocada de otra manera. Si en el mantenimiento de usuarios podemos configurar el acceso a menú de un usuario concreto, en esta pantalla podemos configurar el acceso a menú de una opción concreta del menú. En la imagen siguiente podemos ver en la parte izquierda el menú principal del programa presentado en forma de arbol. Cuando seleccionamos una opción cualquiera en la parte de la derecha aparecen todos los usuarios del programa con una casilla que nos indica si ese usuario tiene acceso a esa opción o no. En la imagen de ejemplo podemos ver que al menú Maestros solo tiene acceso el Dr. De Pruebas Antonio. La secretaria Julia Serrano no tiene acceso porque se lo hemos restringido en el acceso a menú de la pantalla de usuarios.
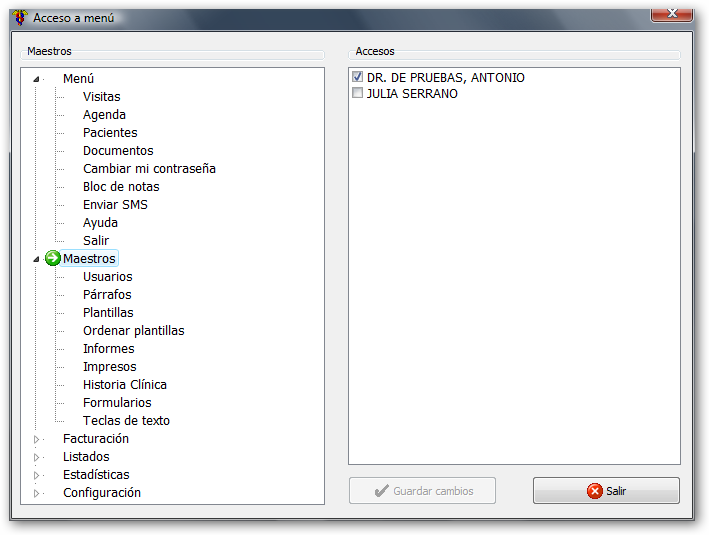
La pantalla de visitas es especial en el sentido de que aglutina en una sola pantalla mucha información : datos de pacientes, informe médico, datos de facturación y documentos adjuntos a las visitas. Esta información se divide en 8 pestañas :
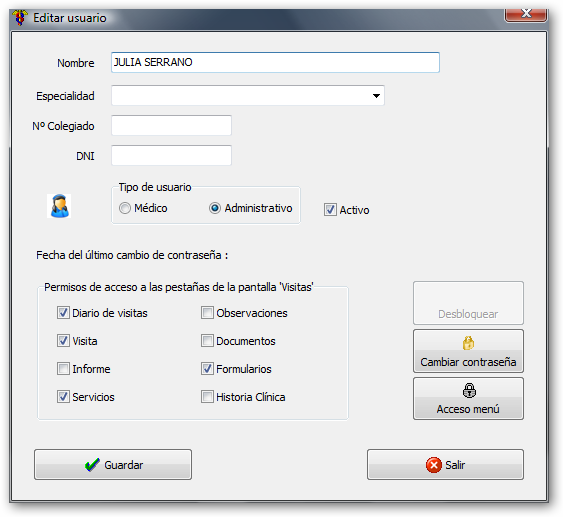
Cuando el administrador edita un usuario en Maestros , Usuarios puede definir las pestañas a las que tiene acceso este usuario.
En el cuadro 'Permisos de acceso a las pestañas de la pantalla Visitas' puede seleccionar las pestañas a las que tendrá acceso este usuario.
En la imagen de la derecha, hemos decidido que nuestra secretaria no tenga acceso a ninguna información médica. Para ello hemos desactivado las casillas Informe , Observaciones , Documentos e Historia Clínica.
La próxima vez que este usuario entre al programa y acceda a la pantalla de visitas , no tendrá acceso a las pestañas cuya casilla está desmarcada.
En la imagen siguiente podemos ver las pestañas disponibles en la pantalla de visitas para nuestra secretaria Julia Serrano. Como puede comprobar, sólo tiene acceso a las pestañas cuya casilla ha quedado marcada en la imagen anterior :
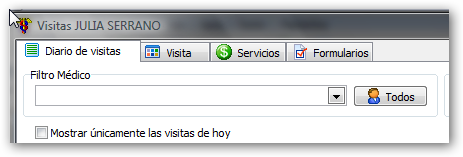
De entrada, todos los datos introducidos en las visitas están accesibles a cualquier usuario. En entornos con muchos usuarios puede surgir la necesidad de limitar el acceso a estos datos. Esto permite proteger sus datos contra borrados o modificaciones accidentales o no.
Para solventar esta situación el programa DoctorPax tiene una opción de seguridad donde el administrador puede configurar los criterios para borrar o modificar los datos de las visitas. La opción está en Configuración , Configuración , Global , Seguridad.
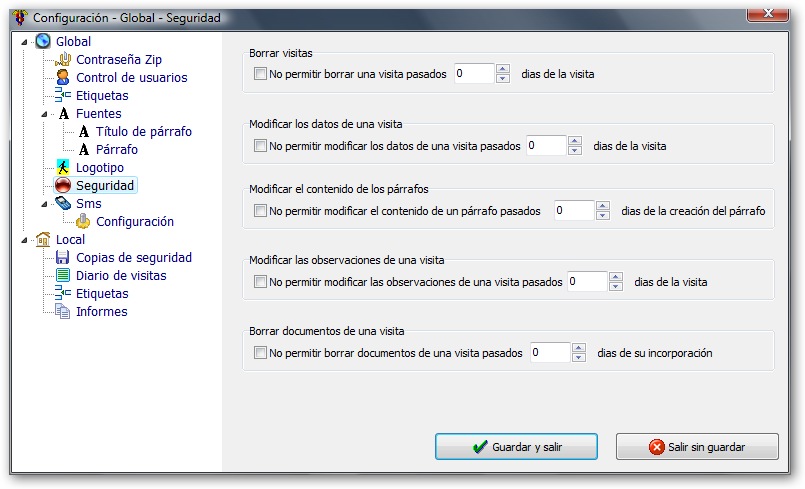
Nota :
Las opciones disponibles son las siguientes :
Cuando en una visita se aplica alguno de los criterios de seguridad, en la parte inferior de la pantalla aparece un icono de un candado rojo con un texto que nos indica las limitaciones que se aplican en ese momento. La imagen siguiente es un ejemplo con todos los criterios de seguridad activados.
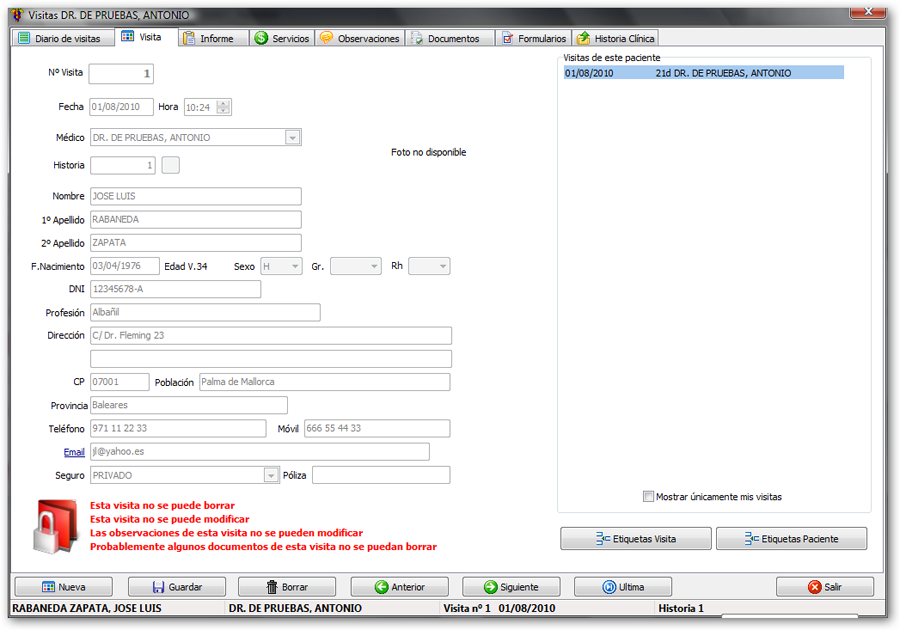
En el caso de los párrafos y los documentos adjuntos, tenemos en cada cuadro una columna 'B' (de bloqueado) donde aparece un pequeño icono con un candado amarillo que nos indica que ese párrafo o documento está bloqueado. En el caso de los párrafos, el fondo del cuadro de escritura se pone en rosa. A continuación una captura de ejempplo :
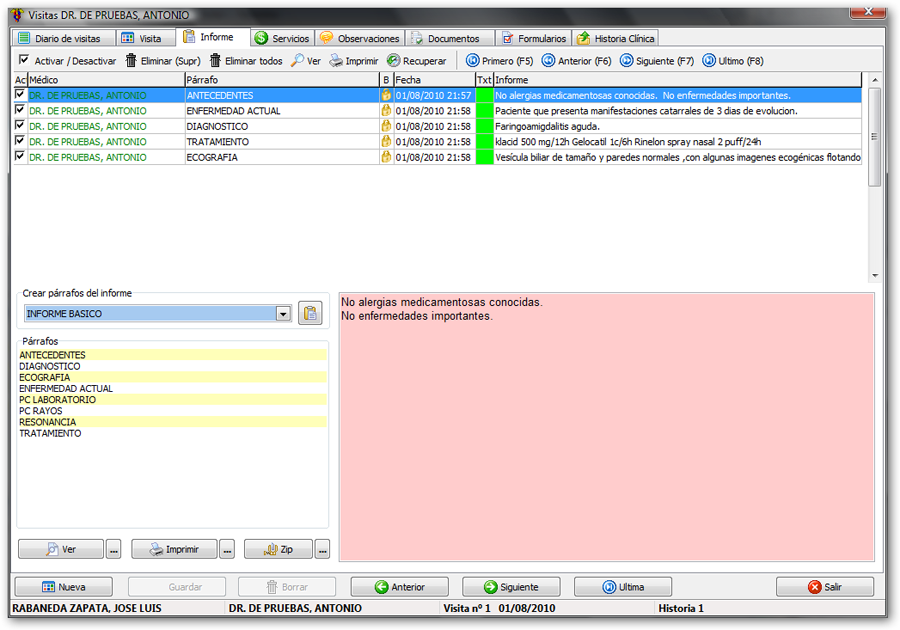
Tanto en los párrafos como en los documentos, aunque estos estén bloqueados, siempre podemos añadir párrafos/documentos nuevos.
El programa graba automáticamente un registro de todos los eventos importantes que ocurren durante el uso del programa. La opción para consultar el registro de actividad está en Configuración , Registro de actividad A continuación tiene una pantalla de ejemplo :
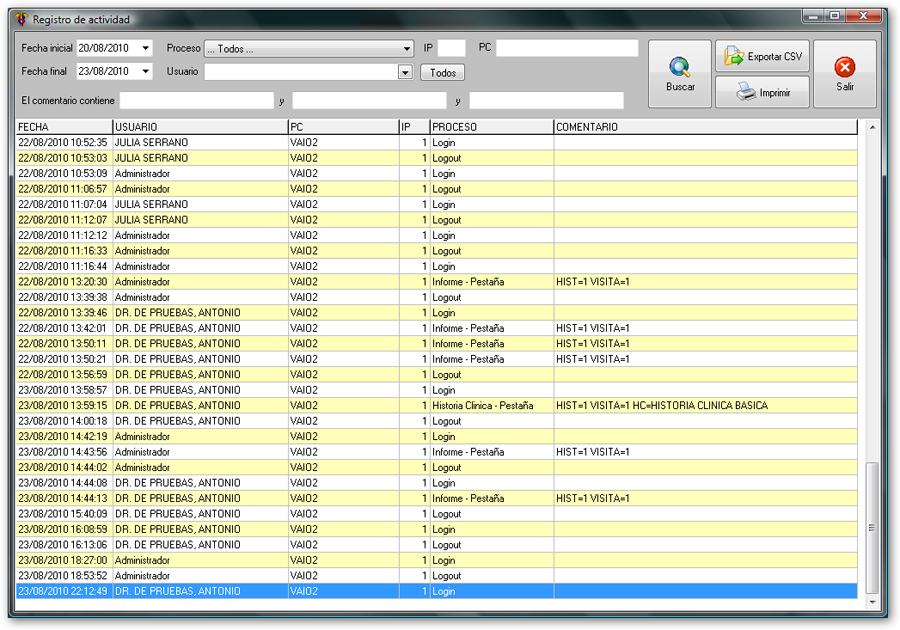
Para cada acción que registra el programa se guardan los siguientes datos :
| Acción | Descripción y contenido del comentario |
| Copia de seguridad |
Se graba cada vez que un ordenador ejecuta la opción Configuración , Copia de Seguridad . comentario : CARPETA=(camino a la carpeta donde se guardó la copia de seguridad) Ej : CARPETA=c:\gestmed |
| Factura - Emitida |
Se graba cada vez que se emite una factura. comentario : VISITA=(nº visita) FRA=(serie factura)-(nº factura) Ej : VISITA=234 FRA=FA-76 |
| Factura - Rectificada | Se graba cada vez que se emite una factura rectificativacomentario : VISITA=(nº visita) FRA=(serie factura)-(nº factura)Ej : VISITA=234 FRA=FAR-77 |
| Formularios - Imprimir |
Se graba cada vez que se imprime un formulario comentario : HIST=(nº historia) VISITA=(nº visita) FORM=(nombre del formulario) Ej : HIST=61 VISITA=457 FORM=JUSTIFICANTE DE ASISTENCIA A CONSULTA |
| Historia - Rectificar |
Se graba cada vez que se elimina una historia duplicada en la opción Configuración , Rectificar historias comentario : HISTNEW=(nº historia conservada) HISTOLD=(nº historia eliminada) Ej : HISTNEW=123 HISTOLD=234 |
| Historia Clínica - Imprimir | Se graba cada vez que se imprime una historia clínica mediante el botón Imprimir de la pestaña historias clínicas. comentario : HIST=(nº historia) VISITA=(nº visita) HC=(nombre de la historia clínica) Ej : HIST=61 VISITA=457 HC=DIAGNOSTICOS |
| Historia Clínica - Pestaña | Se graba cada vez que el usuario visualiza una historia clínica en la pestaña Historia Clínica de la pantalla de visitas. comentario : HIST=(nº historia) VISITA=(nº visita) HC=(nombre de la historia clínica) Ej : HIST=61 VISITA=457 HC=DIAGNOSTICOS |
| Historia Clínica - Ver | Se graba cada vez que se visualiza una historia clínica mediante el botón Ver de la pestaña historias clínicas. Tenga en cuenta que desde la pantalla de visualización se puede imprimir y exportar a pdf. comentario : HIST=(nº historia) VISITA=(nº visita) HC=(nombre de la historia clínica) Ej : HIST=61 VISITA=457 HC=DIAGNOSTICOS |
| Informe - Imprimir | Se graba cada vez que se imprime un informe médico mediante el botón Imprimir de la pestaña Informes. comentario : HIST=(nº historia) VISITA=(nº visita) INF=(nombre del impreso) Ej : HIST=61 VISITA=457 INF=IMPRESO BASICO |
| Informe - Pestaña | Se graba cada vez que el usuario se cambia a la pestaña Informe de la pantalla de visitas. comentario : HIST=(nº historia) VISITA=(nº visita) Ej : HIST=61 VISITA=457 |
| Informe - Ver | Se graba cada vez que se visualiza un informe médico mediante el botón Ver de la pestaña Informes. Tenga en cuenta que desde la pantalla de visualización se puede imprimir y exportar a pdf. comentario : HIST=(nº historia) VISITA=(nº visita) INF=(nombre del impreso) Ej : HIST=61 VISITA=457 INF=IMPRESO BASICO |
| Informe - Zip | Se graba cada vez que se genera un archivo zip mediante el botón Zip de la pestaña Informes. comentario : HIST=(nº historia) VISITA=(nº visita) INF=(nombre del impreso) Ej : HIST=61 VISITA=457 INF=IMPRESO BASICO |
| Login | Inicio de sesión de un usuario. Sin comentario. |
| Login incorrecto | Intento de inicio de sesión denegado por no coincidir la contraseña. Sin comentario. |
| Logout | Fin de sesión de un usuario. Sin comentario. |
| Párrafo - Borrar | Se graba cada vez que un usuario borra un párrafo de una visita. comentario : HIST=(nº historia) VISITA=(nº visita) PAR=(nombre del párrafo) Ej : HIST=61 VISITA=457 PAR=TRATAMIENTO |
| Párrafo - Imprimir | Se graba cada vez que un usuario imprime un párrafo de una visita mediante el botón Imprimir de la barra de botones situada al principio de la pestaña Informe de la pantalla de visitas. comentario : HIST=(nº historia) VISITA=(nº visita) PAR=(nombre del párrafo) Ej : HIST=61 VISITA=457 PAR=TRATAMIENTO |
| Párrafo - Ver | Se graba cada vez que un usuario visualiza un párrafo de una visita mediante el botón Ver de la barra de botones situada al principio de la pestaña Informe de la pantalla de visitas. Tenga en cuenta que desde la pantalla de visualización se puede imprimir y exportar a pdf. comentario : HIST=(nº historia) VISITA=(nº visita) PAR=(nombre del párrafo) Ej : HIST=61 VISITA=457 PAR=TRATAMIENTO |
| Visita - Borrar | Se graba cada vez que un usuario borra una visita mediante el botón Borrar de la pantalla de visitas. comentario : HIST=(nº historia) VISITA=(nº visita) Ej : HIST=61 VISITA=457 |
La parte superior de la pantalla le permite especificar criterios de búsqueda :
El registro de actividad se puede imprimir o exportar a pdf mediante el botón Imprimir . También puede exportar a fichero CSV con el botón correspondiente.