La pestaña Informe se utiliza para introducir e imprimir el informe médico.
Estas son las distintas zonas en que se divide la pantalla:
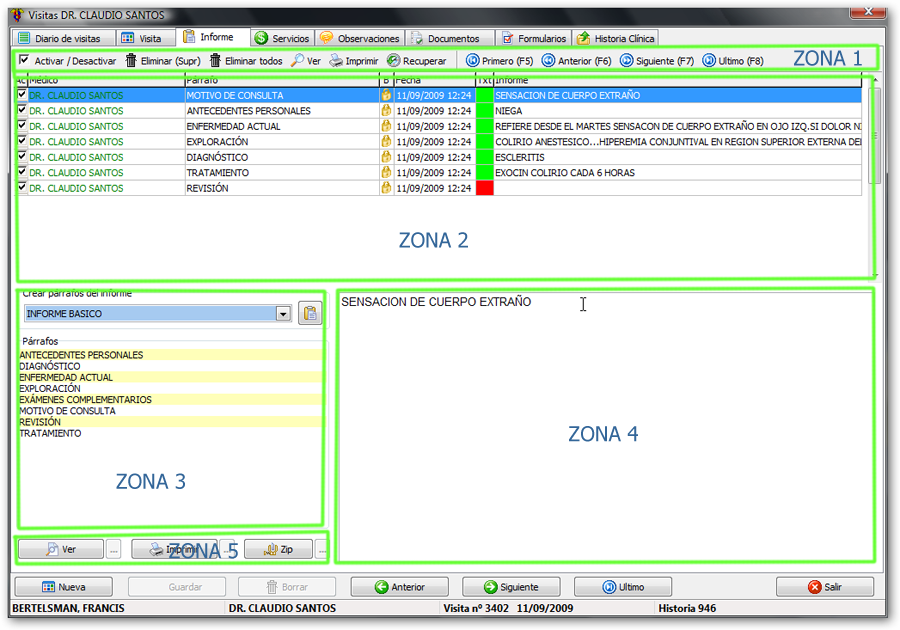
Ante todo, asegúrese que la visita activa es la correcta. Puede ver sus datos en la parte inferior de la ventana. En el ejemplo de la imagen anterior estamos posicionados en el paciente Francis Bertelsman (ficticio) la visita es la nº 3402 de fecha 11/09/2009. Para ver los datos completos de la visita puede cambiar a la pestaña 'Visita'.
Para desplazarse entre los párrafos puede utilizar las teclas de función siguientes :
F5 : ir al primer párrafo
F6 : ir al párrafo anterior
F7 : ir al párrafo siguiente
F8 : ir al último párrafo
Cuando está escribiendo en un párrafo puede utilizar las combinaciones de tecla siguientes :
Ctrl + F : fecha actual ( ejemplo : lunes, 09 de agosto de 2010)
Ctrl + H : hora actual ( ejemplo : 11:15 )
Ctrl + G : fecha y hora actual ( ejemplo : lunes, 09 de agosto de 2010 11:15 )
F9 : cargar una plantilla asociada al párrafo actual. Atención : si solo hay una plantilla, esta se cargará automáticamente.
Alt + tecla : introduce el texto definido en la opción Maestros , Teclas de texto
botón derecho : Editor
La zona 1 contiene una barra de botones para actuar sobre los párrafos introducidos. Estos son los distintos botones:
La zona 5 contiene los 3 botones que se usan para visualizar , imprimir y enviar a zip los informes médicos.
Ver
visualiza el informe médico en pantalla. Desde ahi podrá imprimirlo o generar un pdf.
Imprimir
imprime el informe médico. En la opción Configuración , Configuración , Local , Informes puede definir el nº de copias que desea imprimir de forma predeterminada.
Zip
Si va a enviar un informe médico por correo electrónico o va a copiarlo en un dispositivo externo (pendrive, disco duro ...) la LOPD requiere que el informe médico no pueda ser leido por cualquiera. Para ello el programa hace lo siguiente :
Para extraer el fichero pdf del fichero zip es imprescindible conocer la contraseña. La contraseña que se usa para proteger los ficheros zip se introduce en la opción Configuración , Configuración , Global , Contraseña Zip
Si no tiene definida una contraseña no podrá generar ficheros zip.
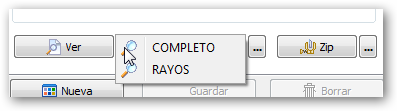
Cuando utiliza los botones Ver/Imprimir/Zip el impreso que se usa es el básico. Si tiene creados más de un impreso y quiere seleccionar alguno que no sea el básico deberá usar el botón con los 3 puntos que está a la derecha del botón correspondiente. Al clicar sobre el botón ... aparece un menú con los impresos. A continuación puede ver una imagen de ejemplo con el menú que aparece cuando clicamos en el botón ... asociado al botón Ver