El envío de correo electrónico se realiza desde la agenda.
Para ello, acceda al menú Enviar , Enviar correo electrónico.
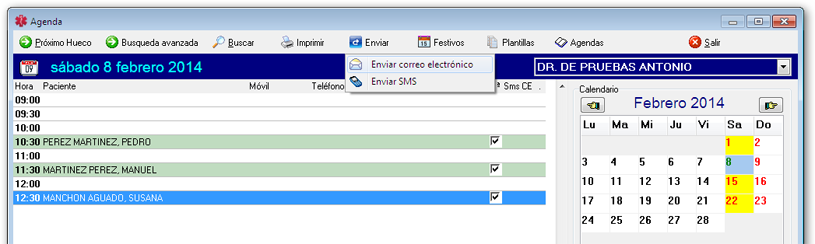
Tras clicar en esa opción nos aparece la pantalla de inicio del envio de correo electrónico
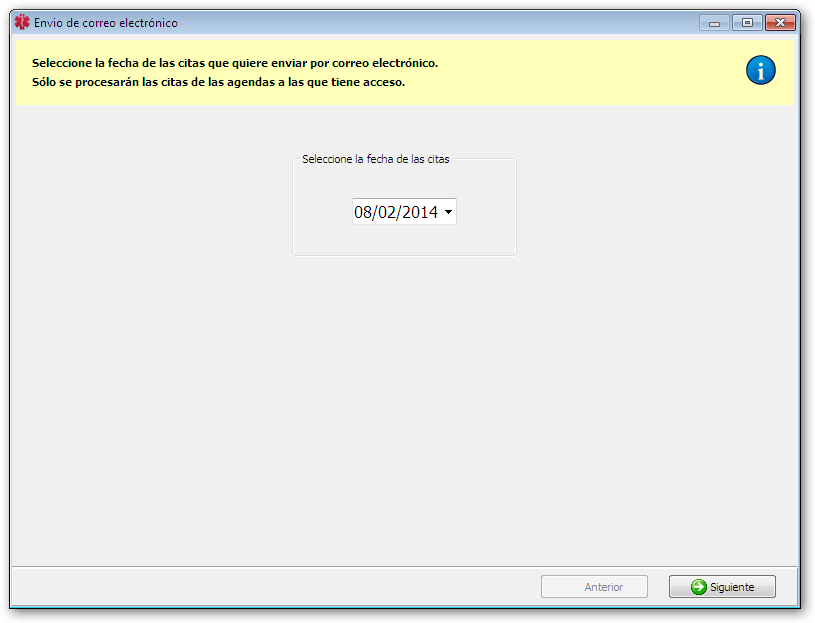
En esta pantalla debemos seleccionar la fecha de las citas que queremos enviar por correo electrónico.
Como DoctorPax permite configurar los usuarios que tienen acceso a una agenda, es posible que
en esa fecha haya citas a las que no tiene acceso el usuario actual.
Tenga presente que solo se procesarán las citas de las agendas a las que si tiene acceso.
Tras clicar en el botón Siguiente aperece esta ventana :
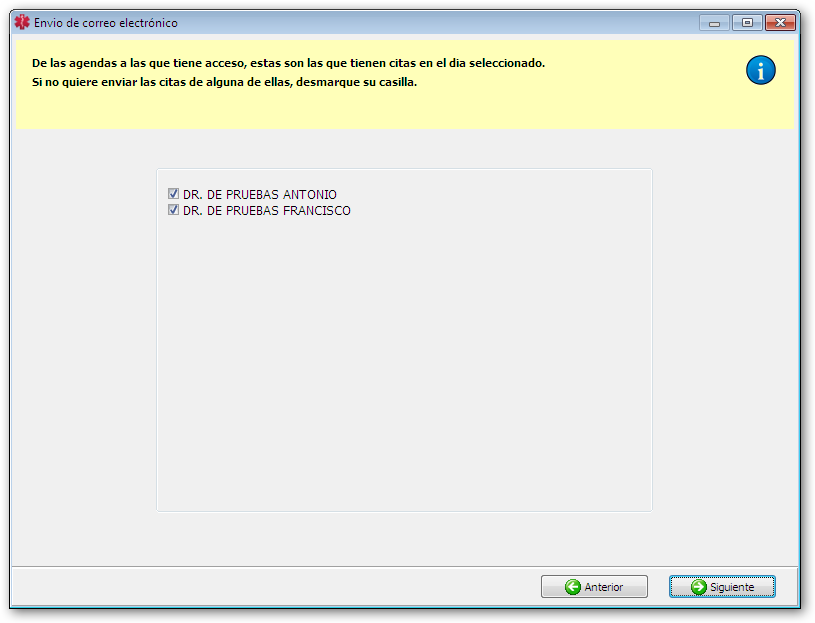
Esta pantalla nos muestra las distintas agendas que tienen citas en la fecha seleccionada.
Puede desmarcar las agendas a las que no quiere enviar un correo electrónico (en la última pantalla tiene la opción
de marcar o desmarcar citas individuales). Clicamos en el botón Siguiente
y aparece esta ventana :
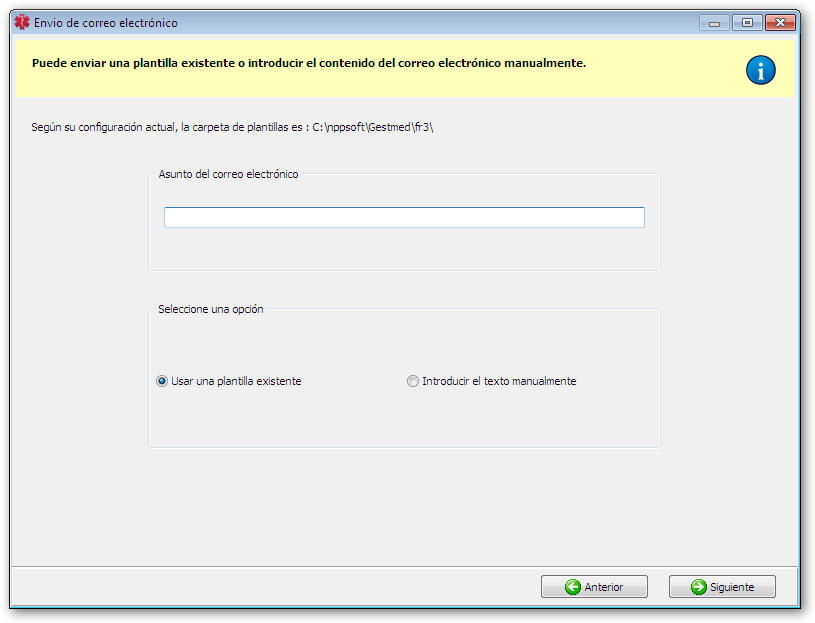
Lo primero es introducir el asunto del correo electrónico que vamos a enviar. Este dato es obligatorio y
no se puede dejar en blanco. Se recomienda introducir un texto explicativo ya que esto es lo primero
que verá el paciente cuando consulte su correo electrónico.
En el cuadro inferior debemos seleccionar una de las 2 opciones siguiente :
Si selecciona la opción 'Usar una plantilla existente' le aparecerá una ventana como la siguiente :
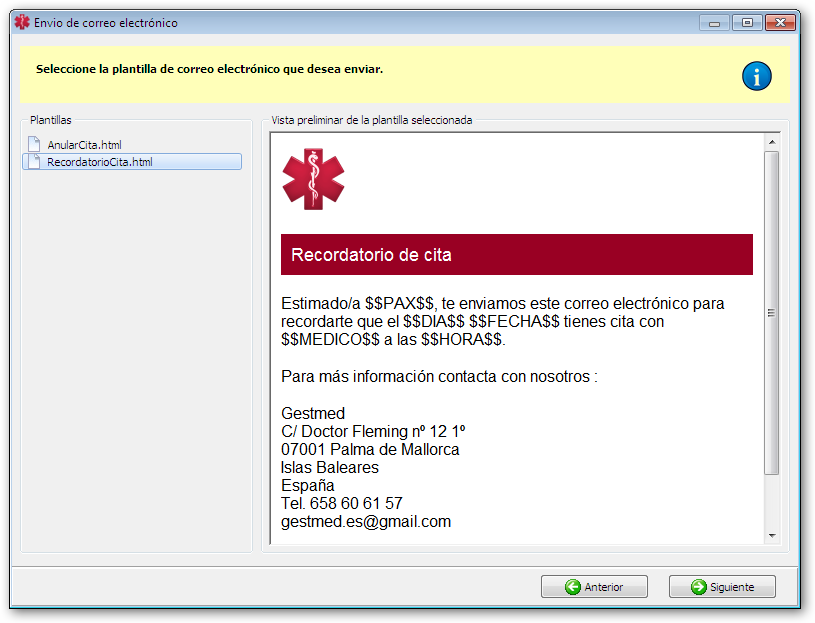
En esta pantalla debe seleccionar en la parte izquierda una de las plantillas disponibles. Cuando selecciona la plantilla, en la parte derecha puede ver su contenido. En este momento la plantilla todavia contiene las distintas variables. Es normal ver en ella texto del tipo $$PAX$$ , $$FECHA$$ ... como en la imagen anterior.
Si selecciona la opción 'Introducir el texto manualmente' le aparecerá una ventana como la siguiente :
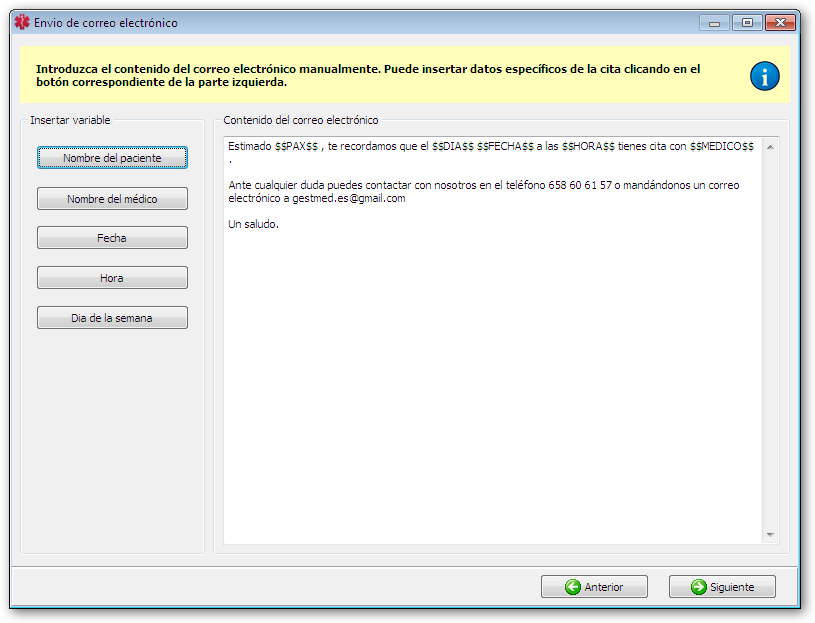
En esta ventana debe introducir el contenido del correo electrónico manualmente en el cuadro de la derecha.
Para insertar una variable, situe el cursor en el texto en la posición donde quiere que esta aparezca
y luego clique en el botón correspondiente en la parte izquierda. Cuando clique en el botón, se insertará
automáticamente el texto correspondiente a la variable seleccionada ($$PAX$$, $$FECHA$$ ...)
Para más información sobre las variables clique aqui.
Tanto si hemos elegido enviar una plantilla o un texto introducido manualmente, tras clicar en el botón Siguiente aparecerá una pantalla como esta :
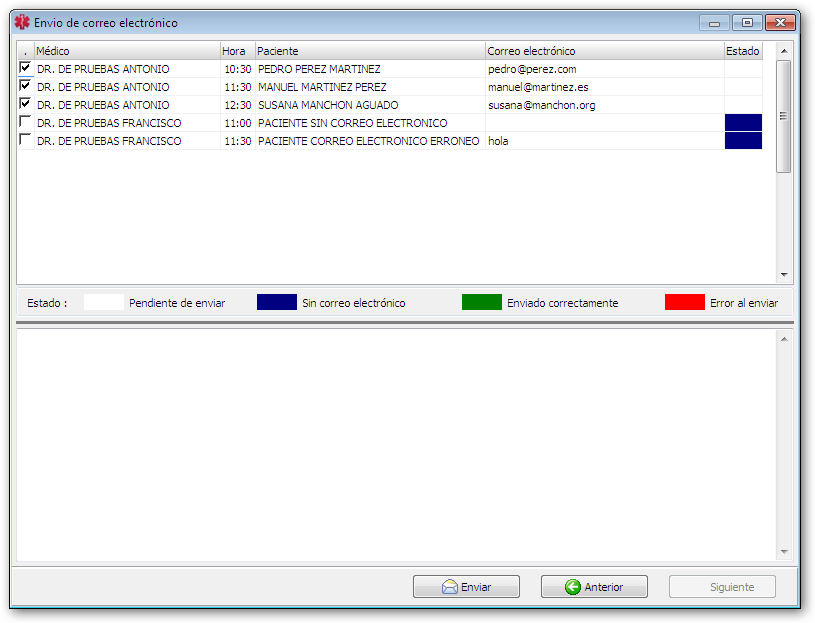
En la parte superior tenemos todas las citas de las agendas seleccionadas.
La primera columna contiene una casilla que nos permite indicar si queremos enviar un correo electrónico
a esa cita o no. Es evidente que no podremos marcar la casilla si el paciente de la cita
no tiene un correo electrónico o el que tiene es incorrecto (ejemplo : los 2 últimos de la lista).
La última columna (Estado) nos indica en que situación está el correo electrónico.
Antes de empezar el envío, la casilla solo puede estar en blanco (pendiente de enviar) o en azul
(sin correo electrónico)
Cuando la casilla de estado está en azul puede ser porque el paciente no tiene correo electrónico o el
que tiene no es un correo electrónico válido.
Para comenzar el envío, clique en el botón Enviar
Durante el proceso de envío irá apareciendo en la parte inferior toda la información
técnica relativa a la comunicación con el servidor de correo. No tiene mayor importancia pero
puede ser útil en caso de problemas.
Una vez finalizado el proceso de envío, la columna estado estará en verde o en rojo dependiendo de si el envío se realizó correctamente o no.
Si tras el proceso de envío alguno de los correos está en rojo por algún problema puntual de
comunicación con el servidor de correo, puede volver a clicar sobre el botón Enviar
para que se haga un reintento.
Este reintento solo tendrá en cuenta los correos en rojo para no enviar dos veces un mismo correo electrónico.