Esta opción permite seleccionar los pacientes que tengan algo introducido en el número de móvil, es decir, que no esté vacío.
Esta opción permite seleccionar los pacientes que tengan algo introducido en el campo de correo electrónico, es decir, que no esté vacío.
Puede introducir varios códigos postales separados por punto y coma (;)
Puede introducir varias poblaciones separadas por punto y coma (;)
La búsqueda no tiene en cuenta mayúsculas y minúsculas. Escribir PALMA, Palma o palma produce los mismos resultados.
Ojo con las letras acentuadas : no es lo mismo Mahon que Mahón. En caso de duda introduzca ambas.
La búsqueda no comprueba que la población del paciente sea idéntica a la población introducida.
Lo que se comprueba es que el texto introducido esté contenido en la población del paciente.
Esta opción permite seleccionar los pacientes según su fecha de nacimiento.
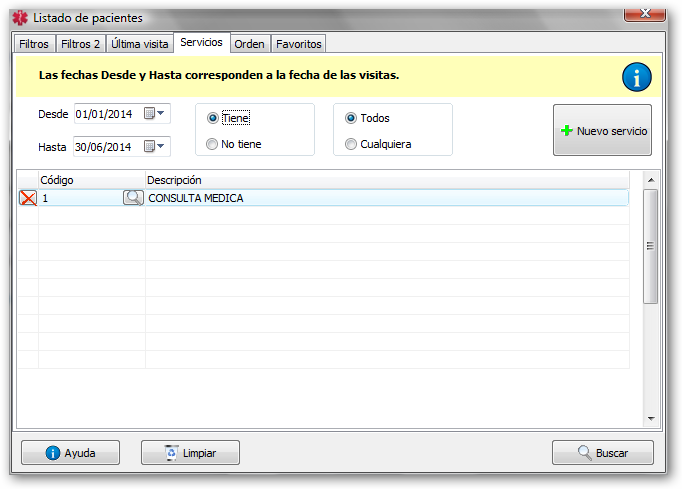
La búsqueda de pacientes puede realizarse en función de los servicios que tenga el paciente.
En este caso lo primero a seleccionar es el rango de fechas.
Atención : las fechas delimitan la fecha de la visita en la que está el servicio.
A continuación debe introducir por lo menos un servicio. Para ello seleccione cualquier línea de la
cuadrícula y clique sobre el botón con una lupa. Al clicar aparece la ventana de ayuda de servicios.
Seleccione uno y pulse ENTER o haga un doble clic sobre él. Para introducir más servicios, repita el proceso.
Si quiere eliminar uno de los servicios clique sobre el botón con la cruz roja.
Si necesita más líneas en la cuadrícula, clique sobre el botón 'Nuevo servicio'.
Los servicios repetidos se ignoran : si introduce varias veces el mismo servicio en el momento de la búsqueda lo repetidos
se ignoran, es como si hubiese sólo uno.
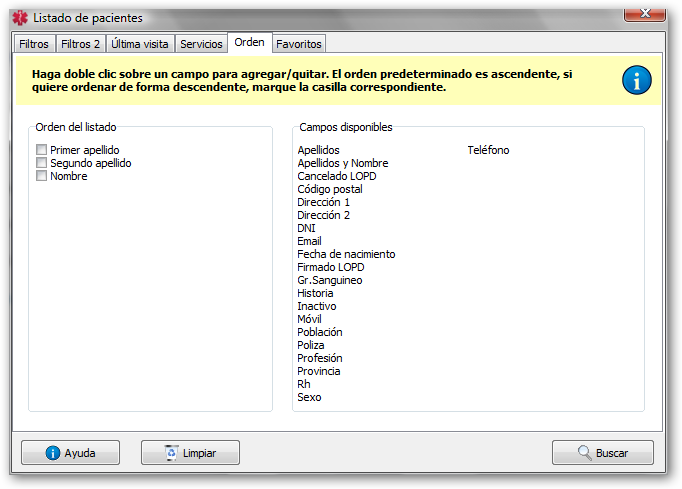
El orden predeterminado del listado de pacientes es por nº de historia ascendente. Puede ordenar el listado por cualquiera
de los campos disponibles o por varios.
Para añadir un campo haga un doble clic sobre él en el cuadro de campos disponibles. Para quitar un campo del
cuadro de orden haga un doble clic sobre él.
El orden predeterminado es ascendente. Si quiere ordenar de forma descendente, marque la casilla a la izquierda del campo en el cuadro
'Orden del listado'.
En la foto de la derecha puede ver un ejemplo de listado ordenado por el primer apellidos, el segundo apellidos y el nombre. Todos ascendentes.
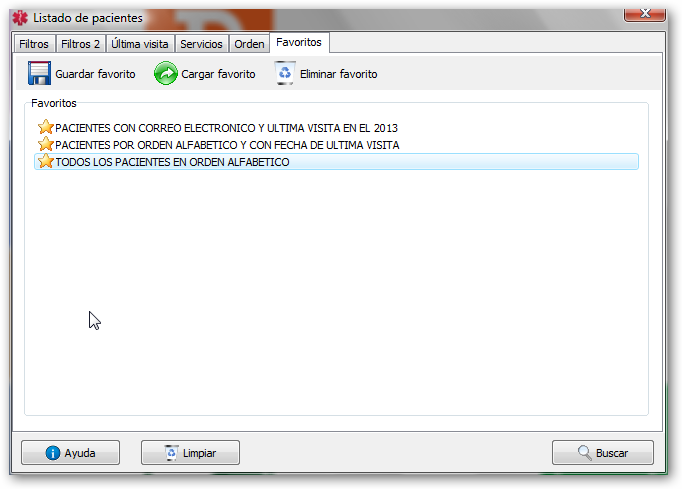
Esta opción guarda todos los datos introducidos en un listado.
Cuando haya introducido los datos de los filtros y seleccionado las columnas del listado puede utilizar la opción 'Guardar favorito' para
guardar esta configuración. De este modo cuando necesite sacar este mismo listado no deberá volver a introducir los datos de los filtros
y la selección de columnas.