Para poder configurar las agendas hay que entrar al programa con un usuario que tenga acceso a la agenda que queremos configurar. De forma predeterminada el administrador siempre tiene acceso a todas las agendas y cada médico tiene acceso a su propia agenda.
La opción de menú para la agenda está en Menú -> Agenda.
Al entrar en esa opción, el comportamiento del programa varía dependiendo del usuario con el que hemos entrado y de las agendas a las que tiene acceso ese usuario:
Para configurar la agenda debemos clicar en el botón Configuración, tal como muestra la imagen siguiente.
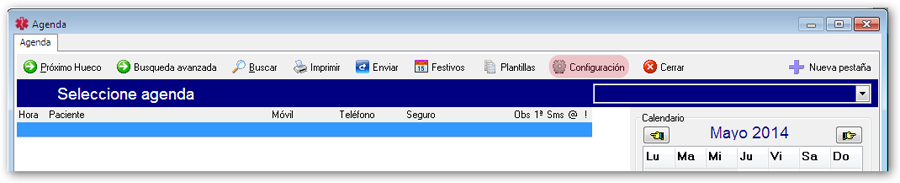
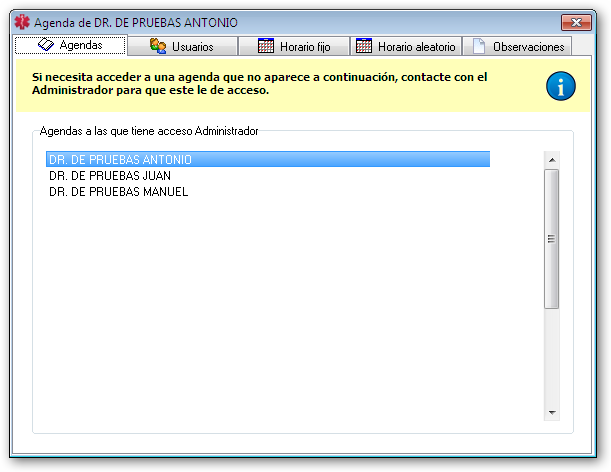
Al entrar en la pantalla de configuración nos aparece la pantalla siguiente.
La primera pestaña nos muestra las agendas disponibles. Debemos seleccionar una para su configuración en las pestañas siguientes.
La agenda seleccionada se muestra en el título de la ventana. En nuestro ejemplo vamos a configurar la agenda de DR. DE PRUEBAS ANTONIO.
Todos los cambios que realicemos en las pestañas siguientes son para la agenda que seleccionamos aquí y cuyo nombre
aparece en el título de la ventana.
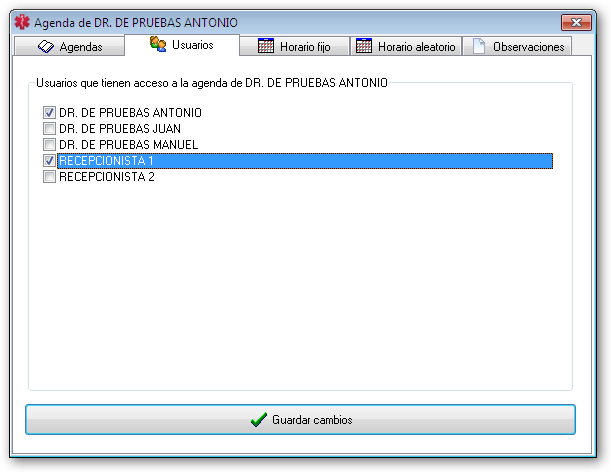
La segunda pestaña, Usuarios nos permite configurar que usuarios tienen acceso a la agenda de DR. DE PRUEBAS ANTONIO. En este ejemplo, vamos a autorizar a RECEPCIONISTA 1. Para ello, simplemente marcamos la casilla correspondiente a su nombre y pulsamos el botón Guardar cambios, como en la imagen siguiente:
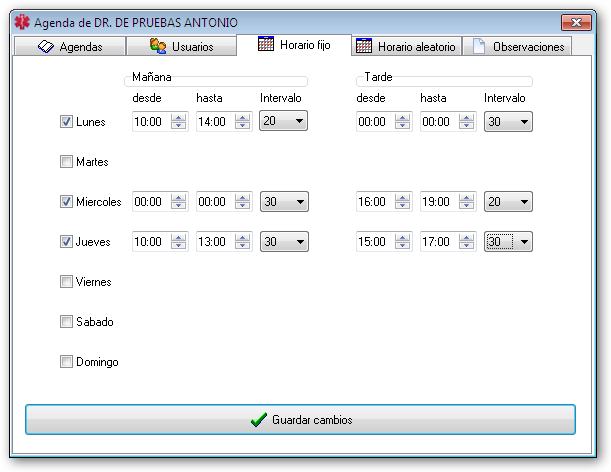
En la tercera pestaña Horario Fijo vamos a introducir el horario fijo de nuestra consulta. El horario fijo es aquel que se repite cada semana. Si hace turnos distintos cada semana o cada mes , el horario fijo no servirá, tendrá que utilizar el horario aleatorio.
En este ejemplo vamos a suponer que el Dr. De Pruebas Antonio pasa consulta los lunes por la mañana, los miercoles por la tarde y los jueves por la mañana y tarde. Para cada tramo de la jornada, debe elegir la hora de inicio, la hora de fin y el intervalo de cada visita, expresado en minutos.
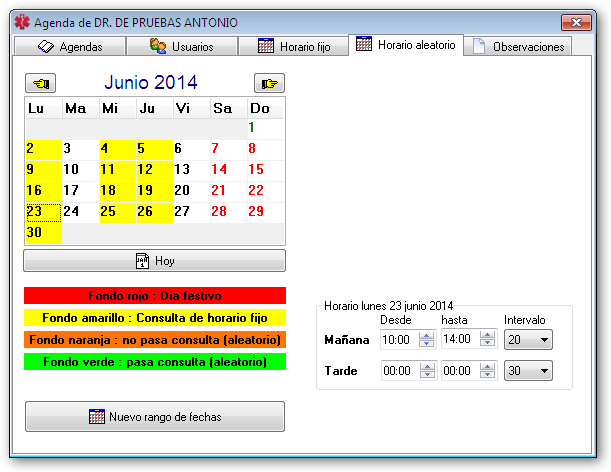
La pestaña Horario aleatorio le permite introducir las excepciones a su horario fijo.
Si una semana está de congreso o de vacaciones puede decirle al programa: de tal dia a tal dia no pasaré consulta.
O pasaré consulta de tal hora a tal hora.
Y al revés también: excepcionalmente, de tal fecha a tal fecha, pasaré consulta los martes, aunque no sea mi horario normal.
En la imagen podemos ver la pestaña de horario aleatorio con los datos que tenemos en este momento.
Al clicar sobre un dia del calendario el cuadro de la esquina inferior derecha nos muestra el horario de ese dia.
El horario aleatorio se puede introducir para un dia concreto o para varios dias (rango de fechas). A continuación
vamos a ver las dos posibilidades.
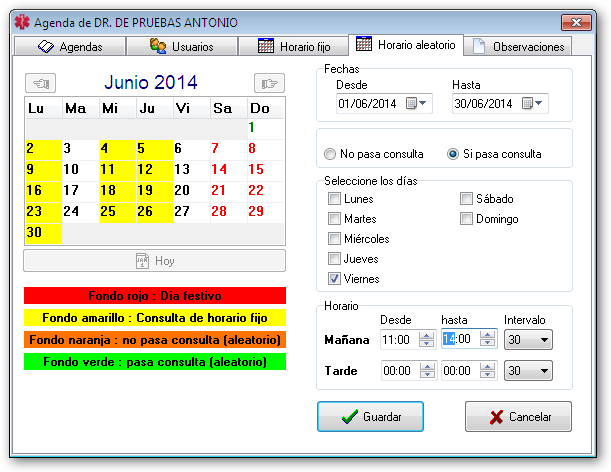
Supongamos que excepcionalmente el Dr. De Pruebas Antonio va a pasar consulta durante el mes de junio los viernes de 11 a 14 horas.
Para introducir un horario aleatorio en un rango de fechas clicamos en el botón Nuevo rango de fechas
En la fecha 'Desde' introducimos 01/06/2014 y en la fecha hasta introducimos 30/06/2014. En el segundo cuadro seleccionamos
la opción 'Sí pasa consulta'. En el cuadro de dias seleccionamos el viernes. En el cuadro 'Horario' introducimos en el turno
de mañana las 11 y las 14 horas y seleccionamos el intervalo de las citas en el desplegable.
Clicamos el botón Guardar
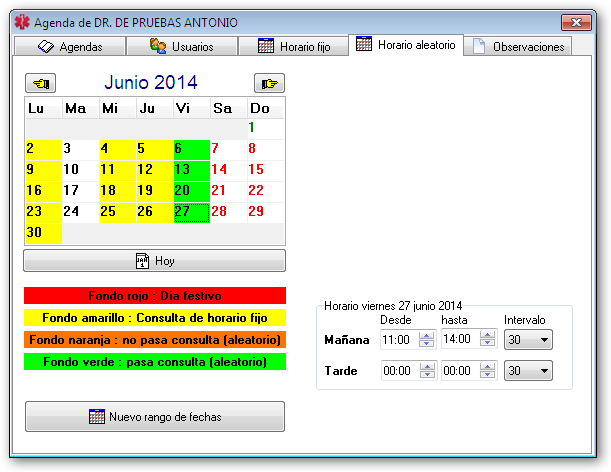
En la imagen puede ver el resultado de los cambios realizados. Podemos ver que los viernes aparecen ahora en color verde que corresponde a un dia de consulta aleatorio. Si clicamos en cualquier viernes del calendario nos aparece el cuadro con el horario correspondiente.
Supongamos ahora el caso contrario. El Dr. De Pruebas Antonio no va a pasar consulta los lunes de este mes de junio.
Clicamos en el botón Nuevo rango de fechas. El proceso es muy parecido al caso anterior.
En la fecha 'Desde' introducimos 01/06/2014 y en la fecha hasta introducimos 30/06/2014. En el segundo cuadro seleccionamos
la opción 'No pasa consulta'. En el cuadro de dias seleccionamos el lunes.
Clicamos el botón Guardar
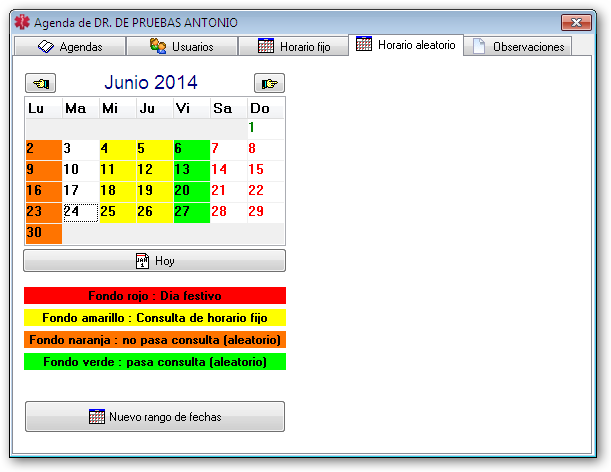
En la imagen puede ver el resultado de los cambios realizados. Podemos ver que los lunes aparecen ahora en color naranja que corresponde a un dia en que no pasa consulta por horario aleatorio.
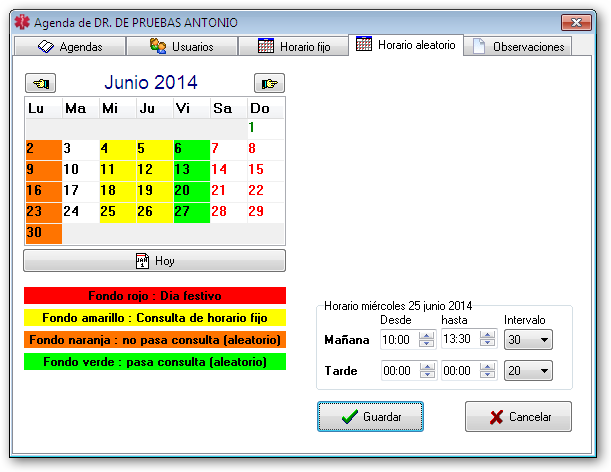
Para introducir un horario aleatorio en un dia concreto, simplemente haga clic con el botón derecho del ratón sobre ese dia en el calendario. Aparecerá un menú con unas opciones que dependen del dia seleccionado (pasa consulta, no pasa consulta, pasa consulta por horario aleatorio, no pasa consulta por horario aleatorio). En la imagen hemos clicado con el botón derecho del ratón sobre el miercoles dia 25. Al ser un dia de consulta normal las opciones que aparecen en el menú son 'No pasa consulta' y 'Pasa consulta con otro horario'. Para este ejemplo hemos elegido la opción 'Pasa consulta con otro horario'. A continuación sólo hay que introducir el nuevo horario para ese dia y clicar en el botón Guardar
La pestaña Observaciones le permite introducir unas observaciones para la(s) persona(s) que tengan acceso a esta agenda y que luego serán visibles desde la pantalla principal de la agenda.
Cuando haya introducido y guardado los datos, cierre la ventana y volveremos a la pantalla principal de la agenda. Con los datos que hemos introducido, tenemos la pantalla siguiente donde podemos ver que los dias de consulta de horario fijo tienen el fondo amarillo, los dias de consulta con horario aleatorio tienen el fondo amarillo y un cuadrito verde y los dias que no pasa consulta por horario aleatorio salen con el fondo blanco y un cuadrito naranja.
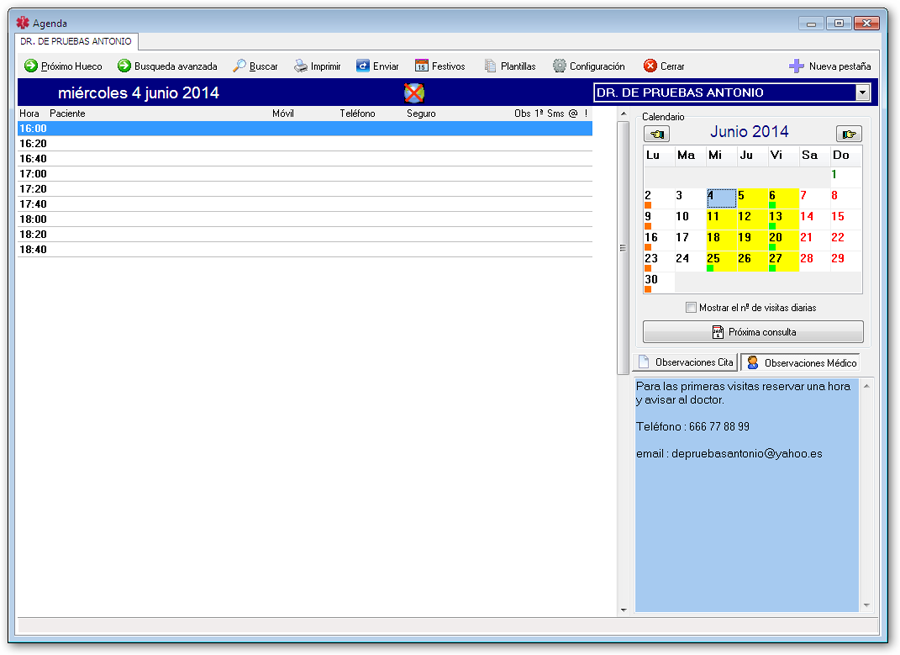
¿ Que información nos da esta pantalla ?